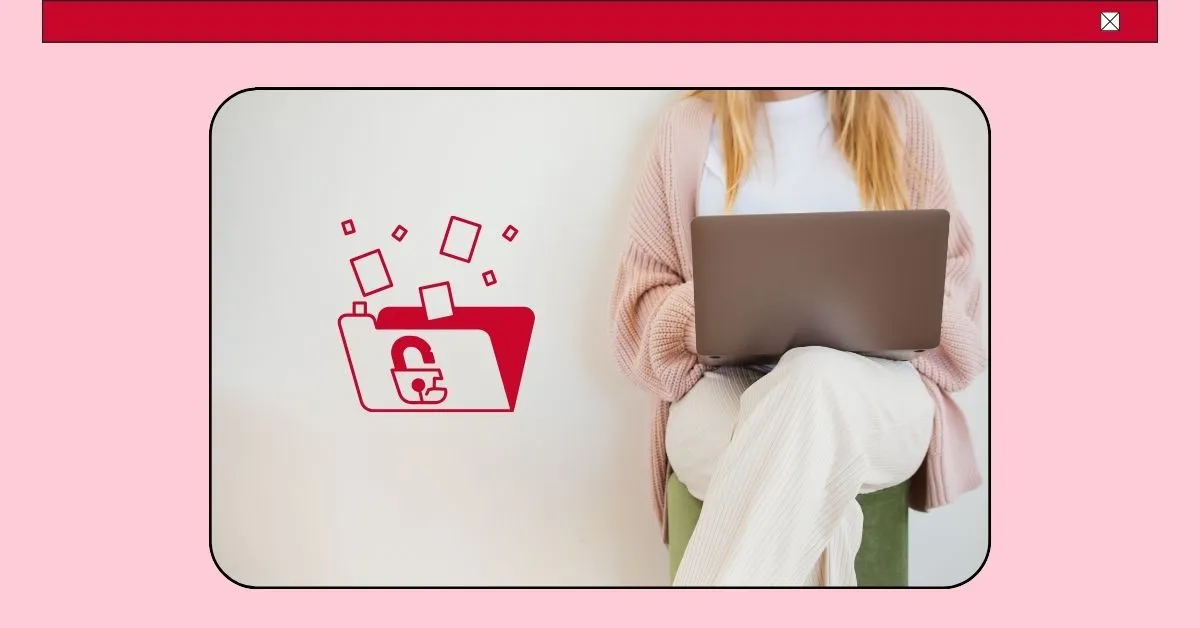
5 Ways to Share Files with Your Team While Working from Home
While working from home, you have to share many important files with your team. But let's be honest, sharing files with your team when you are not in the office can be a real headache. You may need to share large video files, images, or any other vital documents.
Therefore, you need to choose the best file-sharing methods to avoid any sharing issues. That’s why we have come up with a list of 5 best ways to share files with your team while working from home. These methods are simple and less complex which will get rid of many frustrations and time wastage.
Key Takeaways
- Learn five effective ways to share files with your team, their benefits, challenges, steps to use, and an effective comparison of methods.
- Understand collaboration, file organization, and quick troubleshooting tips.
- Identify the security best practices and AI tools utilization in file sharing.
- Find out a flowchart example to choose the best file-sharing method.
01. Cloud Storage Platforms
Cloud storage platforms like Google Drive, Dropbox, and many others are used by remote teams for sharing files effectively. Plus, these platforms are ideal for teams working on common tasks. They facilitate real-time collaboration in document sharing and ensure automatic synchronization across devices.
Advantages
- Accessibility: You can easily access files from any device and worldwide. This is helpful for constant connection among team members.
- Collaboration: The collaboration feature of these platforms is useful for multiple users to work on the same file simultaneously.
- Security: These platforms offer file encryption and permissions to ensure secure sharing.
Challenges
- Storage Limits: Free versions have limited storage space and you need a paid plan for larger files or teams.
- File Size Limits: Uploading large files may require more robust internet speeds.
Steps to Use Cloud Storage Platforms
- Sign in to Your Cloud Account (Sign up if you don't have an existing one): Initially, open the respective cloud service e.g. Dropbox, Google Drive, or any other, and log into it.
- Upload files: Just click on the “upload” button and select files that you intend to share from your device.
- Set Sharing Permissions: Once files are uploaded, right-click on them and choose “Share”. Here you can set permission levels such as view, edit, or comment which determines how others will access the file.
- Share the Link: Finally, copy the sharing link and send it to your team members via email, messengers, or directly from within the platform.
Comparison Table: Cloud Storage Platforms
| Platform | Benefits | Challenges | Best Use Cases | Storage Limit | File Size Limit |
| Google Drive | Seamless integration with Google apps, Real-time editing | 15GB free storage, Paid for more space | Collaborative document editing | 15GB (free), up to 30TB (paid) | 5TB (Google Workspace) |
| Dropbox | Easy-to-use interface, Secure sharing | 2GB free storage, Paid tiers needed for larger files | Project file storage, team file sharing | 2GB (free), up to 3TB (paid) | 50GB (paid) |
| OneDrive | Built-in Microsoft Office integration | Limited free storage (5GB) | Microsoft Office users, large files | 5GB (free), up to 6TB (paid) | 250GB (paid) |
| iCloud | Great for Apple users, Device backup | Limited cross-platform compatibility | Apple ecosystem users, device backups | 5GB (free), up to 2TB (paid) | 50GB |
| Box | Advanced security and permissions | Paid plan required for advanced features | Business-level sharing, document management | 10GB (free), up to unlimited (paid) | 50GB (paid) |
02. Project Management Tools with Built-in File Sharing
Project management tools like Trello, Asana, and many others help keep teams organized and on track. These tools offer built-in file-sharing options within the project workspace. Plus, these tools are appropriate for teams working on complex tasks with many moving parts, where files are directly linked to specific tasks.
Advantages
- Task-Linked Sharing: Files are directly attached to tasks or projects which ensures context and relevance.
- Collaboration: Teams can easily do task assignments, deadline setting, and attachment of related documents.
- Real-Time Updates: All changes made to files or tasks are updated in real time for the whole team.
Challenges
- Storage Limits: Some platforms have restrictions on file attachment size.
- Learning Curve: Initial learning curves may exist for project management tools among unfamiliar teams.
Steps to Use Project Management Tools
- Create a Task or Card: Open your project management platform (Trello, Asana, or any other) and create a new task or card related to the file you want to share.
- Attach the File: Within the task or card, just click on the “Attach” or “Upload” button to select the file from your computer or cloud storage.
- Assign Team Members: Assign the task to your team members and establish deadlines if required.
- Add Comments or Instructions: Include any important notes or comments that clearly explain the file or action required. By so doing, team members will be notified, after which they can provide feedback or make updates on the task itself.
Comparison Table: Project Management Tools
| Tool | Benefits | Challenges | Best Use Cases | Storage Limit | File Size Limit |
| Trello | Visual task tracking, file attachment | 10MB file upload limit per attachment | Small teams managing tasks | 10MB per file (free) 250MB per file and unlimited storage (paid) | 250MB (paid) |
| Asana | File sharing within tasks, Task collaboration | Premium needed for higher storage | Larger teams, complex workflows | Unlimited storage for tasks | 100MB per file |
| Monday.com | All-in-one project management with file sharing | Higher cost for premium tiers | Teams managing larger projects | 500MB per file (Free) 5GB for paid plans | 500MB per file |
| Basecamp | Streamlined file sharing in project discussions | Paid plans required for larger teams | Teams needing organized communication | 500GB for basic plan 5TB for Pro plan | Unlimited (paid) |
| Wrike | Document attachment with workflow automation | Requires paid plans for full features | Document-heavy project management | 2GB storage per user in team plan 5GB storage per user for business plan 10GB storage per user for enterprise plan 15GB storage per user for pinnacle plan | Customized |
03. Email File Sharing
Email is still a prevalent method of file sharing despite the increasing number of alternatives. Users can share files using cloud storage integrations with services such as Gmail, Outlook, Yahoo Mail, or any others. However, emails are used mostly for sharing small files.
Advantages
- Ease of Use: Everyone can easily access email since it’s familiar and simple to operate.
- Integration: Most email providers have integrated their platforms with different cloud-based services which makes it easier for users to transfer large files.
Challenges
- File Size Limits: The majority of email providers limit the maximum size of an uploaded file (usually 25MB), which may not be enough for large documents.
- Security: Encrypted services like ProtonMail provide security. however, regular email is often prone to phishing attacks or hacking.
Steps to Use Email File Sharing
- Compose a New Email: Open any preferred email service such as Gmail, Outlook or others then click on ‘Compose New Email’
- Attach The File: Hit the attachment point to add your file. The attachment must be within its limit (which is normally 25MB).
- Add Recipients: This is where you enter recipients’ e-mail addresses including an extra verification step.
- Write a Short Message: You should include a brief statement about what kind of file you are sending including other necessary details such as a good email sign and title.
- Send The Email: At last, press “Send” and then your document will reach all its recipients.
Comparison Table: Email File Sharing
| Service | Benefits | Challenges | Best Use Cases | Attachment Limit | Security Features |
| Gmail | Cloud integration with Google Drive | 25MB attachment limit | Sharing small to medium-sized files | 25MB per attachment | 2FA, encryption |
| Outlook | OneDrive integration | 20MB attachment limit | Sharing with Microsoft ecosystem users | 20MB per attachment | Encrypted emails |
| ProtonMail | Secure, end-to-end encryption | Limited free storage | Sharing sensitive or confidential documents | 25MB per email | End-to-end encryption |
| Zoho Mail | Simple email service with cloud storage | 20MB attachment limit | Business email with light file sharing | 20MB per attachment, 250MB for mail lite plan | Encryption |
| Yahoo Mail | Easy to use with large inbox storage | 25MB attachment limit | Personal email sharing | 25MB per attachment | 2FA |
04. File Transfer Services
WeTransfer, Send Anywhere, Smash and some other file transfer services help users to send large files quickly and securely. Plus, these services enable users to upload files and generate shareable links for others to download.
Advantages
- Large File Sharing: These services are useful for transferring large files that exceed email attachment limits.
- Ease of Use: Most services do not require an account which makes them easy and fast to use.
Challenges
- Temporary Links: Free versions usually limit how long a user can keep downloading their files.
- Security: With some services, free versions may have limitations in terms of security features
Steps to Use File Transfer Services
- Open the Transfer Tool Website: Visit the file transfer website. No need to create an account for small file transfers.
- Add Files: Click on the “Add files” button and select the files that you wish to transfer.
- Enter Email Addresses or Get Transfer Link: Either enter the recipient’s email addresses or generate a link for sharing purposes. Enter your own email address if you would like notifications when files get downloaded (Optional).
- Send or Share the Link Click the “Send” button or copy the link and share it with your team via email or chat.
Comparison Table: File Transfer Services
| Service | Benefits | Challenges | Best Use Cases | File Size Limit | Link/Files Expiry |
| WeTransfer | No account needed, easy sharing | Links expire after 7 days | Quick one-time transfers of large files | 2GB (Free Plan) Up to 200GB (Pro plan) Unlimited for (Premium Plan) | 7 days for free plan No expiry for paid plans |
| Send Anywhere | Secure, device-to-device file sharing | Requires app for full features | Direct sharing between devices | 10GB (Free Plan) Up to 20GB (Lite plan) Up to 30GB (Standard Plan) | 48 Hours for free plan Unlimited for paid plans |
| Smash | Unlimited file size in free version | Slower transfer speeds for large files | Sharing multimedia files | Up to 2GB (Free Plan) Up to 250GB (Pro plan) Up to 500GB (Team) Customized size limit (Enterprise Plan) | 7 days for free plan 30 days for all paid plans |
| FileMail | Fast transfers, tracking delivery status | Free version limited to 5GB | Fast sharing with tracking | 5GB (Free) Up to 250GB (Individual Plan) Unlimited (Business & Enterprise Plan) | 7 days for free plan 30 Days (Individual) Forever (Business & Enterprise) |
| TransferNow | Password protection for files | 5GB file size limit in free version | Secure sharing of large files | 5GB (Free) Up to 250GB (Premium) Up to 500GB (Team) Customized (Enterprise Plan) | 7 days for free plan 365 days for premium and team plan Customized availability for enterprise plan |
05. Internal Company Networks
Internal file-sharing solutions are the types of networks that are private and secure. They offer ways to share files without using outside platforms. These networks are ideal for sensitive data that needs to stay within the organization.
Advantages
- Security: The files remain within the organization’s control and reduce the risks of third-party breaches.
- Customization: Internal networks can be easily customized to a company’s specific needs and infrastructure.
Challenges
- Cost: You need IT resources and investment to set up and maintain internal networks.
- Accessibility: Accessing files remotely might require VPNs or other secure connections, which can complicate workflows.
Steps to Use Internal Company Networks
- Set Up Access: Make sure that your team members have access to the internal network. It might involve connecting to a VPN (Virtual Private Network) or else using secure login credentials.
- Locate the Shared Folder or Server: Navigate to the designated shared folder or server on the company’s network. Typically, your IT department provides you with detailed instructions on how to access this.
- Upload Your Files: Drag and drop or copy-paste your files into the respective shared folders/directories. Always remember to properly set file permissions so that they are available for other team members.
- Notify Team Members: Let your team members know that the files are available on the internal network. Include any necessary instructions on how to access and collaborate on the files.
- Maintain File Security: Constantly update access permissions to only allow certain people to see or change the content of those documents. Use encryption together with other secure protocols as advised by your IT department.
Comparison Table: Internal Company Networks
| Network Type | Benefits | Challenges | Best Use Cases | Security Features | Accessibility |
| VPN | Secure remote access to internal files | Requires setup and IT management | Securely accessing sensitive data | Encrypted data transfers | Requires setup |
| On-Premise Servers | Complete control over data | High setup and maintenance cost | Large companies with security needs | Internal firewalls, encryption | On-site access only |
| Private Cloud | Cloud-like flexibility with private control | Can be expensive to maintain | Companies needing scalable, secure access | Encryption, firewalls, 2FA | Anywhere with VPN |
Security Best Practices for File Sharing
No matter the method used for file sharing, it is important to make sure that files are protected. In terms of secure file sharing, here are some best practices you can follow:
- Protect sensitive files with encryption: By using the built-in encryption features offered by file-sharing tools, you can protect your sensitive files.
- Set permissions: You can set file permissions to view and edit files for only authorized users.
- Enable two-factor authentication (2FA): This helps increase security since it blocks unauthorized users from entering.
- Change passwords regularly: Updating the passwords often will minimize security risks for confidential documents.
Flowchart: How to Choose the Best File-Sharing Method
Choosing the best file-sharing method helps you save time, preserves sensitive information, and improves collaboration. The flowchart below will help you choose the best method depending on the size of your file, security needs, and how your team collaborates. This way you can ensure seamless file sharing in a remote or hybrid working setup.
Collaboration Tips for Remote Teams
You have to understand that effective collaboration requires more than just sharing files. Here are some essential tips for enhancing teamwork while working from home:
- Use clear naming conventions: To avoid confusion, you have to name files in a way that makes them easy to locate and identify.
- Centralize storage: Store files in a common cloud location that everyone on the team can access.
- Track changes: Use tools with version control, so everyone in your team works on the most updated file.
- Set clear expectations: Assign relevant roles for document management to prevent miscommunication and ensure accountability.
Tips for File Organization and Efficiency
Remote file sharing can greatly increase team effectiveness if it is done in an organized manner. Let’s find out some useful tips you can follow:
- Form folder hierarchies: Group files according to reasonable criteria, for example, by project or department to make it easier to navigate.
- Label files clearly: Add understandable names and dates for your files like “ProjectX_Report_Q1_2024.docx”.
- Archive older versions: It is better to regularly clean up and archive outdated files to avoid clutter.
- Automate file backups: To prevent data loss, you can set up automatic file backups. Most cloud storage platforms offer this feature.
Quick Troubleshooting Tips
Here are some quick tips or solutions to common file-sharing issues:
- File upload failures: If this happens, first check your internet connection, or try compressing the file.
- Recipient can’t access files: This issue mostly occurs when you set permissions. Therefore, double-check sharing permissions or ensure the recipient has the correct software to open the file.
- Version control issues: Use cloud storage services with version history features to avoid confusion with multiple versions of a file.
Utilizing Smart Tools AI for Better File Sharing
At Smart Tools AI, we offer several tools that can assist with file sharing, particularly in enhancing productivity and ensuring secure and efficient file handling. Whether you need to manage PDF files or verify email addresses, our tools can complement your file-sharing methods. Let’s see some of the helpful tools:
PDF Tools:
- PDF Compressor: This tool helps reduce file sizes and make them easier to share via email or other platforms.
- PDF Merger: It allows you to combine multiple PDF files into one file and streamline document sharing.
- PDF Locker: This tool is particularly useful to secure your sensitive documents with a password. It ensures that only authorized recipients can access them.
- PDF to Zip: To send multiple PDF files in an organized way, you can use this tool. It helps effectively convert multiple PDFs into a Zip archive which is useful when sharing.
Utilize PDF tools: https://smarttoolsai.com/category/online-pdf-tools
Bulk Email Validator: When you work from home and before sharing your files with a large group via email, you must verify the email addresses using the Bulk Email Validator. This helps ensure that all recipients are valid and active.
Password Tools: You can secure your shared documents with strong passwords using our Password Generator. Additionally, the Password Strength Checker ensures your passwords are robust and difficult to crack which safeguards sensitive files. These tools ensure your file-sharing process is efficient, secure, and professional.
Utilize password tools: https://smarttoolsai.com/category/password-management-tools
Final Thoughts
It is very important to choose the right method to share files with your team while working from home. Plus, it can significantly impact your team's productivity and security. There are several ways you can choose depending on your requirements. Cloud storage, project management tools, email, file transfer services, or internal networks are some common ways.
All these methods have their own benefits and challenges. Therefore, understanding the best use cases for each will help you make informed decisions. Moreover, you can integrate them with the right tools from Smart Tools AI which help streamline your processes and keep your files secure.
FAQs
Q1: Can I use multiple file-sharing methods?
Answer: Yes. You can use different file-sharing methods for various purposes. For instance, you can use cloud storage for ongoing projects and secure file transfer tools for one-time, sensitive files.
Q2: How do I keep my files secure?
Answer: Ensure you use encrypted platforms, strong passwords, and secure networks like VPNs or private clouds. Avoid sharing sensitive files through unsecured public networks.
Q3: What if my file is too big to send?
Answer: In case your file is too big or size limits are making it hard for you to send, you can split it into smaller multiple files, compress it, or use either cloud storage or file transfer services. This ensures smoother file sharing. For broader utility, you can also opt for paid plans that offer larger file transfer capabilities.
Explore Related Posts
https://smarttoolsai.com/post/how-to-transfer-files-from-pc-to-pc
.webp)